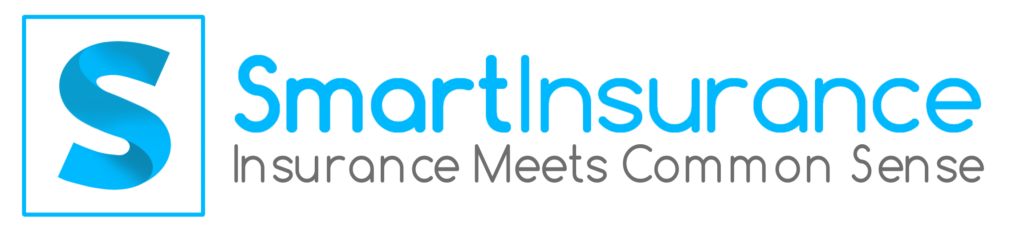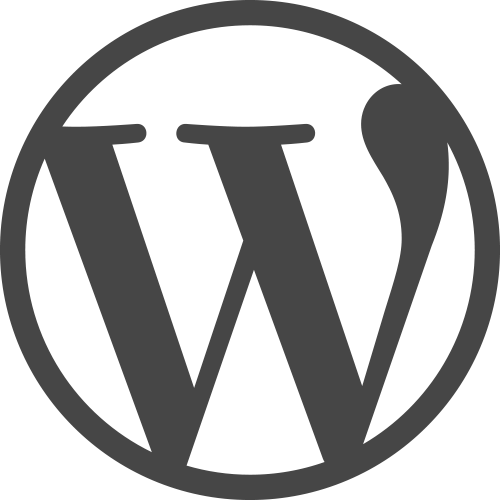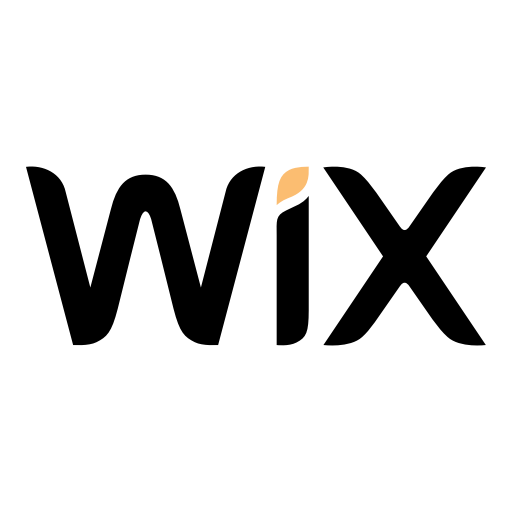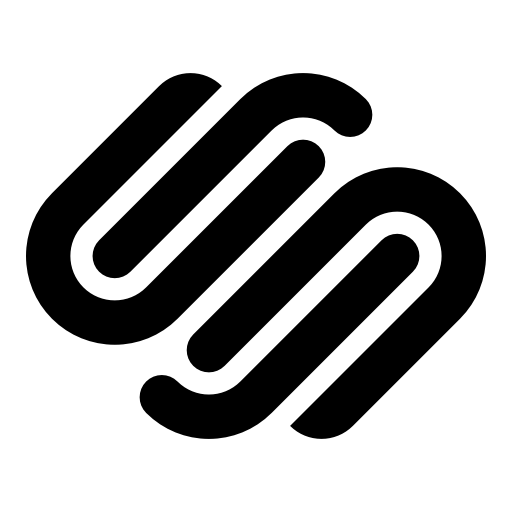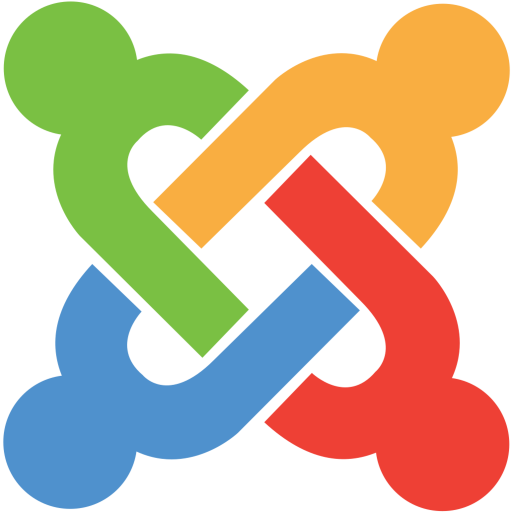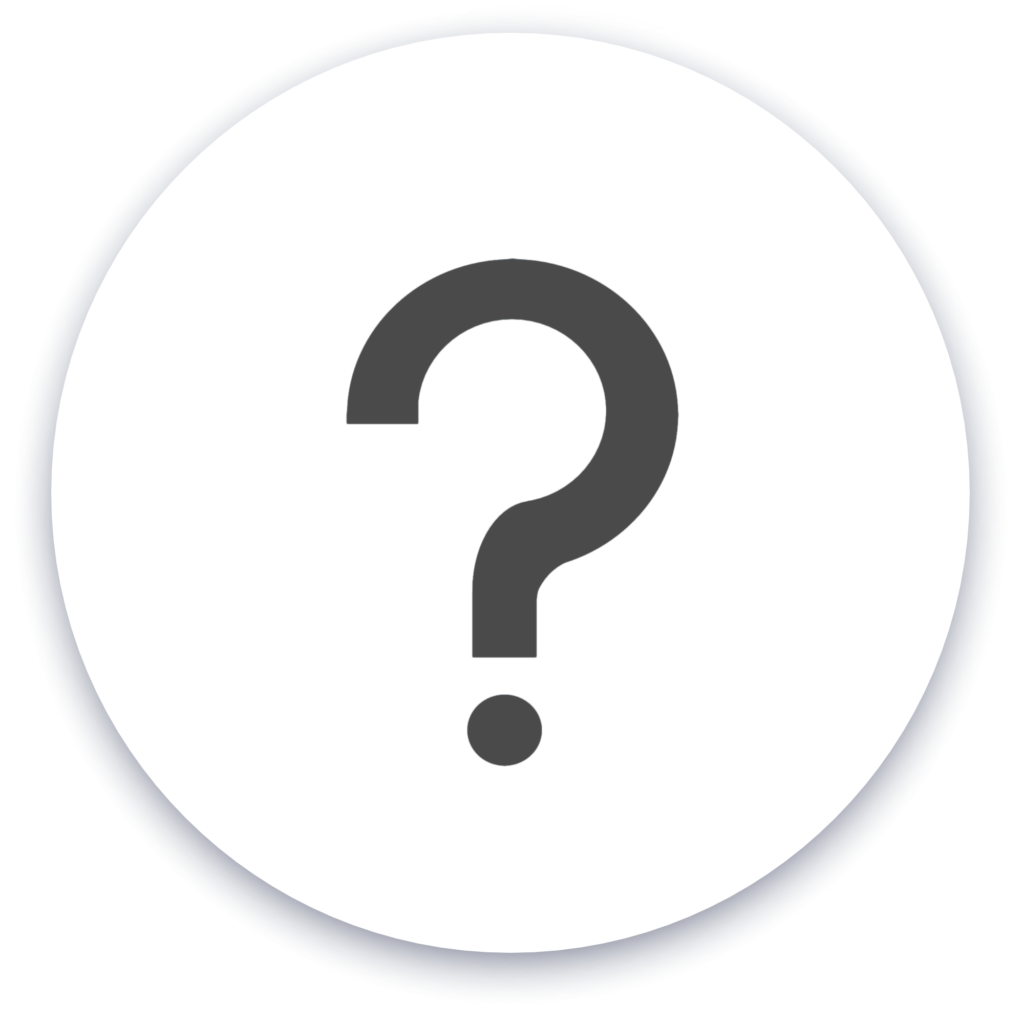Traffic Tracking Setup
Features & Resources
Click an icon below to see the Site Traffic Tracking Setup Instructions.
Below are setup instructions for the top 5 website content management systems. Select yours to see step by step instructions to get tracking setup on your website.
WordPress Instructions
Google Tag Manager ID
To get your campaign setup on your wordpress site, we shall use a nifty plugin known as DuracellTomi’s Google Tag Manager for WordPress. It’s available on the WordPress plugin repo, meaning you can install it directly from your WordPress admin dashboard. That being said, let’s get down to work.
Navigate to Plugins > Add New on your WordPress admin menu.
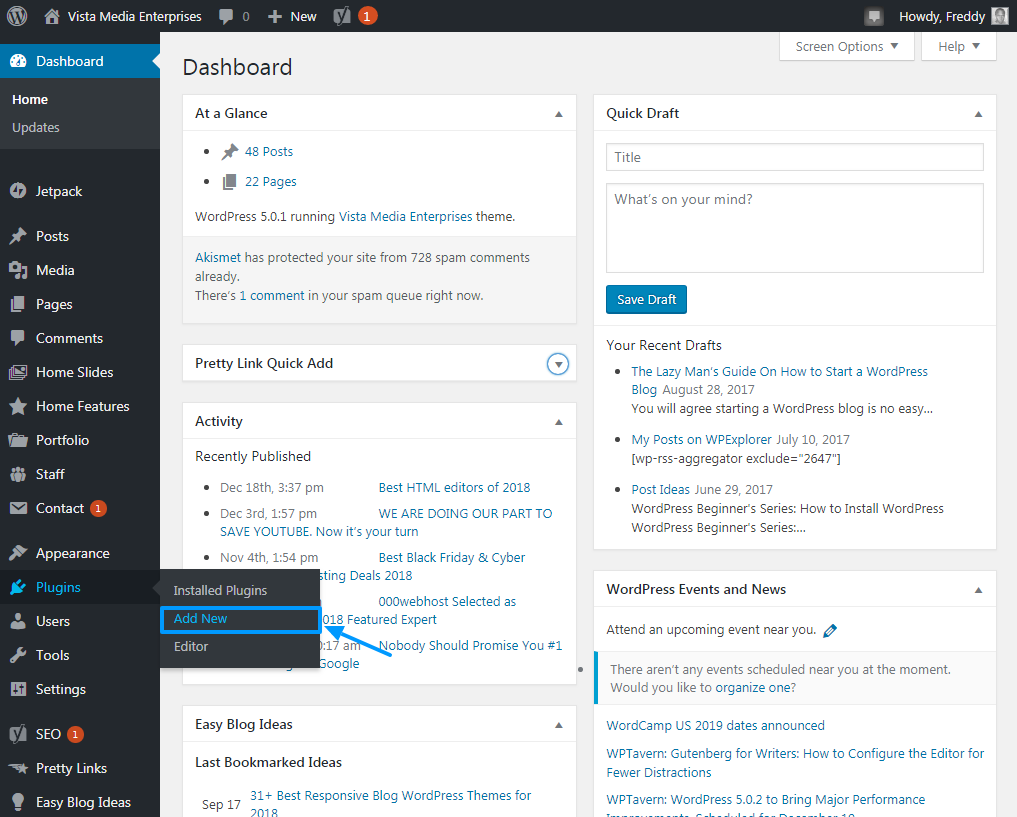
Enter DuracellTomi’s Google Tag Manager for WordPress in the search field, and once you find the plugin, hit the Install Now button.
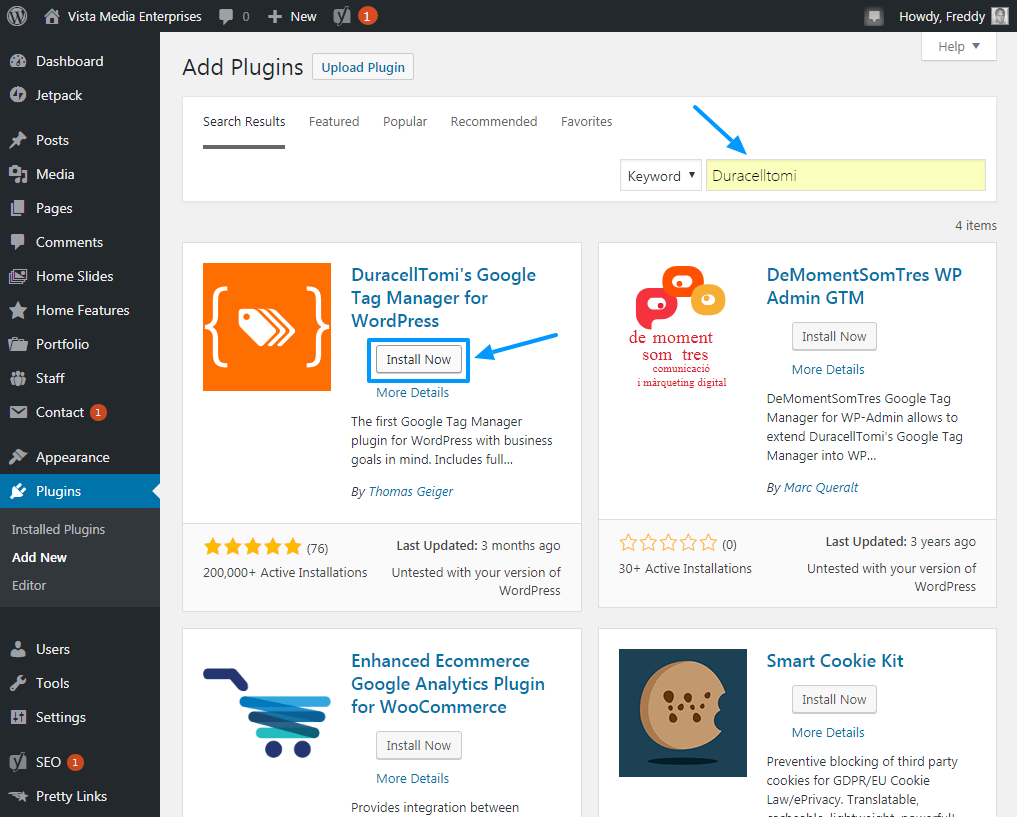
Once you install the plugin, click the Activate button as shown below.
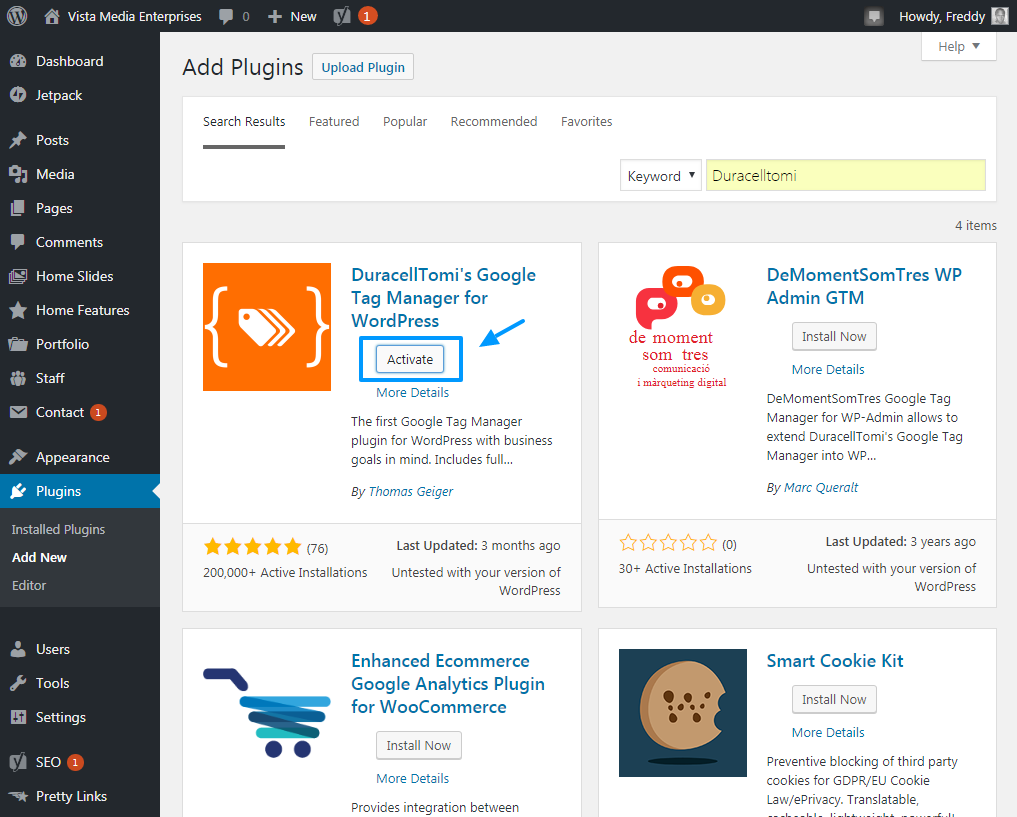
A notice at the top of your screen will inform you that you need to enter your GTM ID to start using Google Tag Manager for WordPress. Click the enter your GTM ID link as shown below.
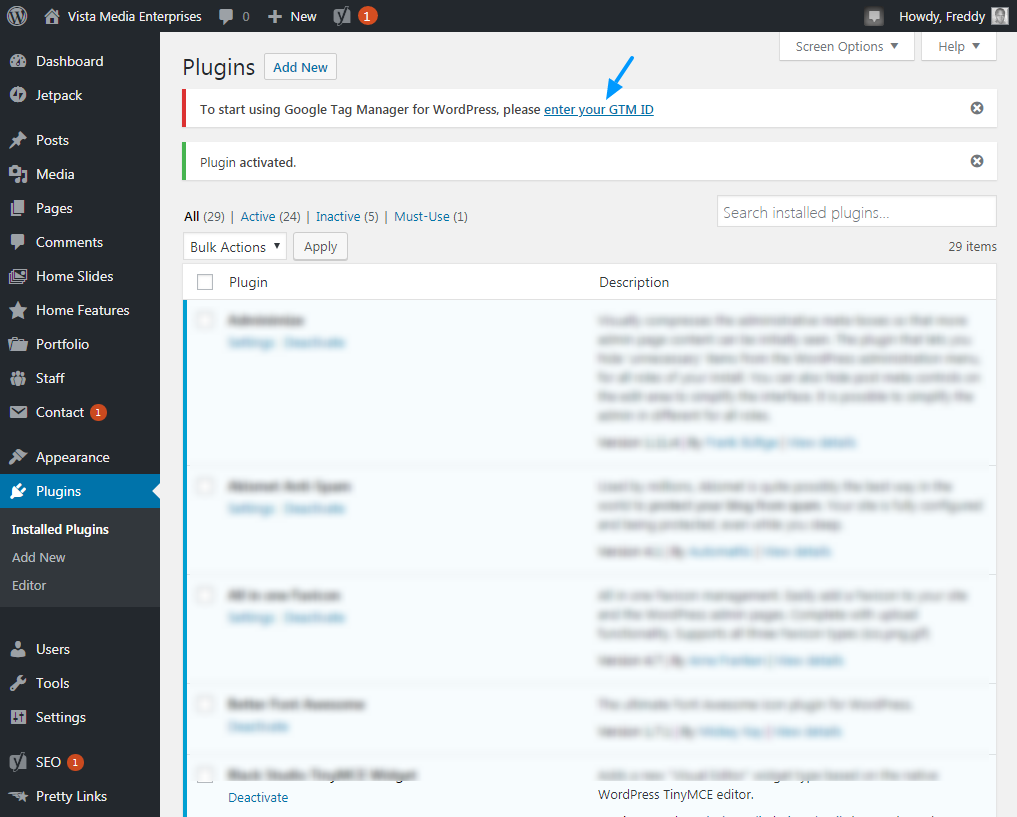
You can find your GTM ID at the top of this page, or on your Ad Campaign page. On your Ad Campaign page, click the View Scripts button like shown below.
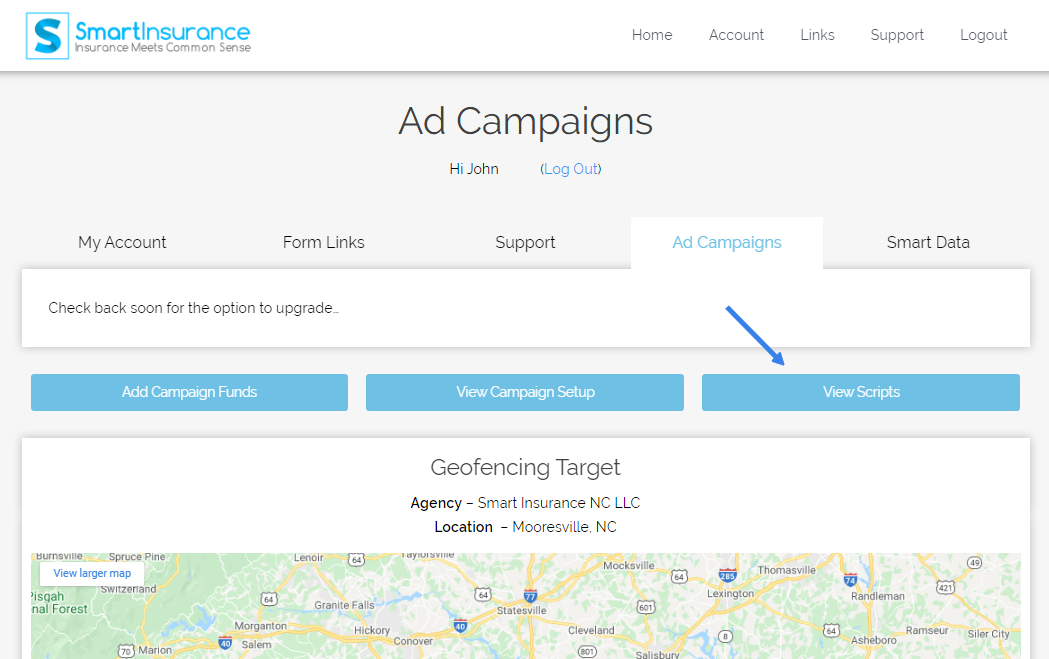
Once clicked a window will open showing your GTM ID and Header and Footer scripts like shown below.
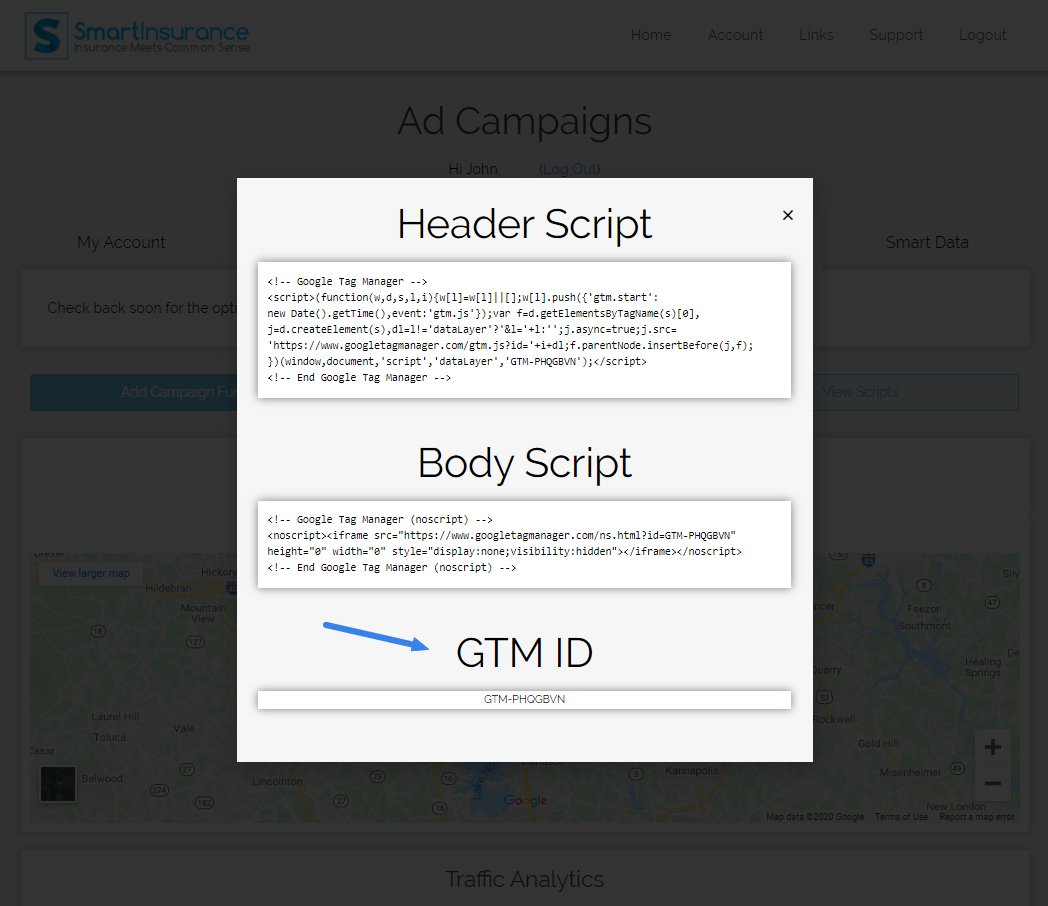
Copy the GTM ID and head back to your WordPress admin dashboard. Back on your WordPress site, paste the GTM ID, and hit the Save Changes button as shown below.
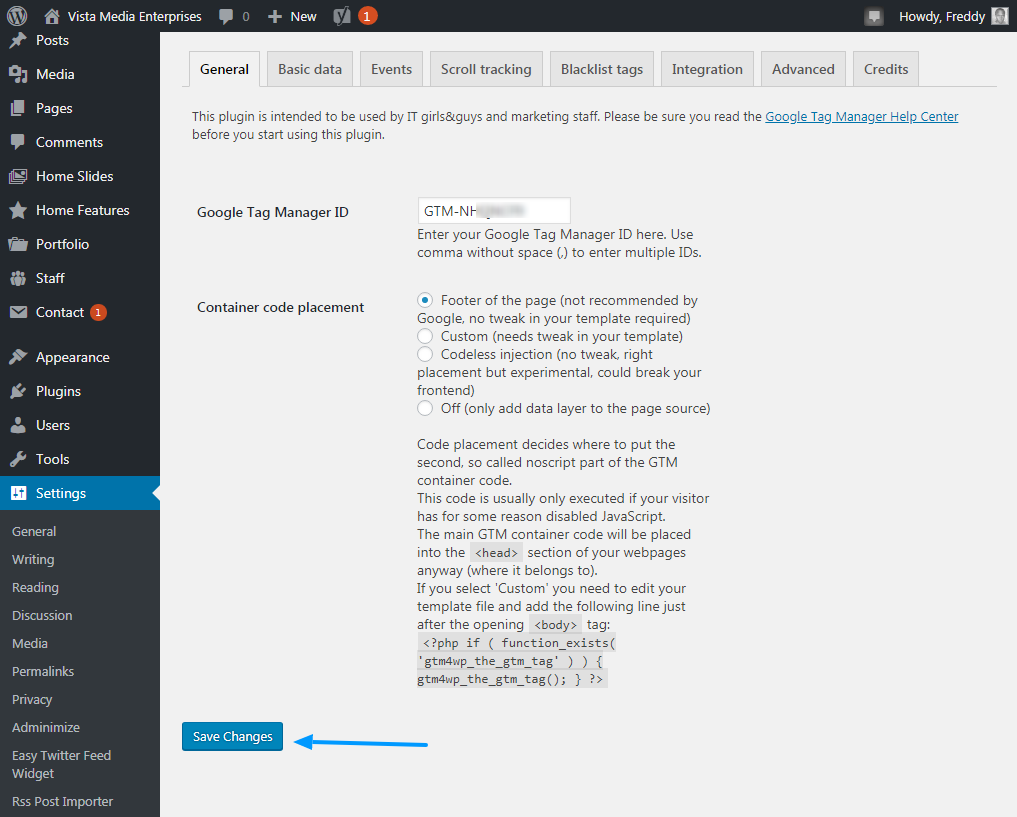
And that’s it! Your site is now connected to your campaign. Way to go buddy, way to go. You’re a quick study.
Wix Instructions
Below are two scripts (Header and Body). Each script allows your website to track users as they navigate around your site. The information allows us to confirm your campaign is functioning at peak performance. The name of each script points to the location where it should be added to your website. Follow the directions below to complete this process.
Important: For your code to work properly, it must be enclosed in 2 angle brackets, for example < your code here >. When copying each script, be sure to copy the entire section starting with the open angle bracket “<” and ending with the closed angle bracket “>”. Do not attempt to change any text, characters or formatting of either script.
Header Script
Body Script
Directions
Note: Adding custom code, scripts or snippets is only available for sites with a connected domain.
- Log into your website’s dashboard.
- Go to Settings in your site’s dashboard.
- Click the Tracking & Analytics tab under Advanced Settings.
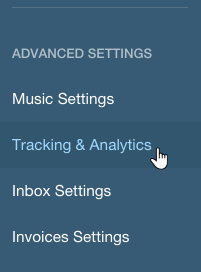
- Click + New Tool and select Custom from the dropdown.
- Set up your custom code:
- Enter your custom code by copying and pasting the Header Script from this page. Do NOT copy the Body Script yet. You’ll add it separately when you come back to this step in step 7.
- Select the relevant domain.
Note: This option will appear only if you have multiple domains. - Enter a name for your custom code. (This can be whatever you’d like. Ex. Header Tracker)
- Add Code to Pages: Select which pages to add your code to:
- Choose All Pages: Click the dropdown to select the option:
- Load code on each new page.
- Choose All Pages: Click the dropdown to select the option:
- Place Code in: Select where the code snippet should be placed in your site’s code:
- Head
Note: This will be your selection when copying and pasting the Header script. - Body – end
Note: This will be your selection when copying and pasting the Body script.
- Head
- Click Apply.
- Repeat steps 4-6 again, except copy the Body Script this time in step 5.1 and choose Body – end on step 5.5.
SquareSpace Instructions
Below are two scripts (Header and Body). Each script allows your website to track users as they navigate around your site. The information allows us to confirm your campaign is functioning at peak performance. The name of each script points to the location where it should be added to your website. Follow the directions below to complete this process.
Important: For your code to work properly, it must be enclosed in 2 angle brackets, for example < your code here >. When copying each script, be sure to copy the entire section starting with the open angle bracket “<” and ending with the closed angle bracket “>”. Do not attempt to change any text, characters or formatting of either script.
Header Script
Body Script
Directions
Step 1 – First, login to your Squarespace account and select your agency website.
Step 2 – On the sidebar, click “Settings”, “Advanced”, and “Code Injection”.
Step 3 – Once opened, highlight and copy the Header Script section above from the open bracket (<) all the way to the closed bracket (>).
Step 4 – Paste it in the Header section on Squarespace.
Step 5 – Highlight and copy the text in the Body Script section above just as you did the header script.
Step 6 – Paste it the Footer section on Squarespace.
Step 7 – Click “Save” and that’s it! You’re all done.
Joomla Instructions
Google Tag Manager ID
Instructions
Step 1 – Click here to download the Google Tag Manager Plugin for Joomla. Save it to a place on your computer where you can find it to retrieve in Step 3.
Step 2 – Next, log into your Joomla site and select “Extensions” and then “Install”.
Step 3 – Locate the Google Tag Manager .zip file you downloaded and saved on your computer and install.
Step 4 – Once installed, configure the plugin with your Google Tag Manager container ID located above. Copy and paste the GTM ID into the plugin.
Step 5 – Lastly, publish your plugin to initiate the tracking ID.
Congrats, you’re all done!
Drupal Instructions
Google Tag Manager ID
Directions
Step 1 – Click here to find the Google Tag Manager Module for your version of Drupal.
Step 2 – Scroll down to the “Downloads” section as shown in the image below. Either click one of the releases shown, or click “View all releases” to find one that matches your version of Drupal. Once you find the one you need, click it.
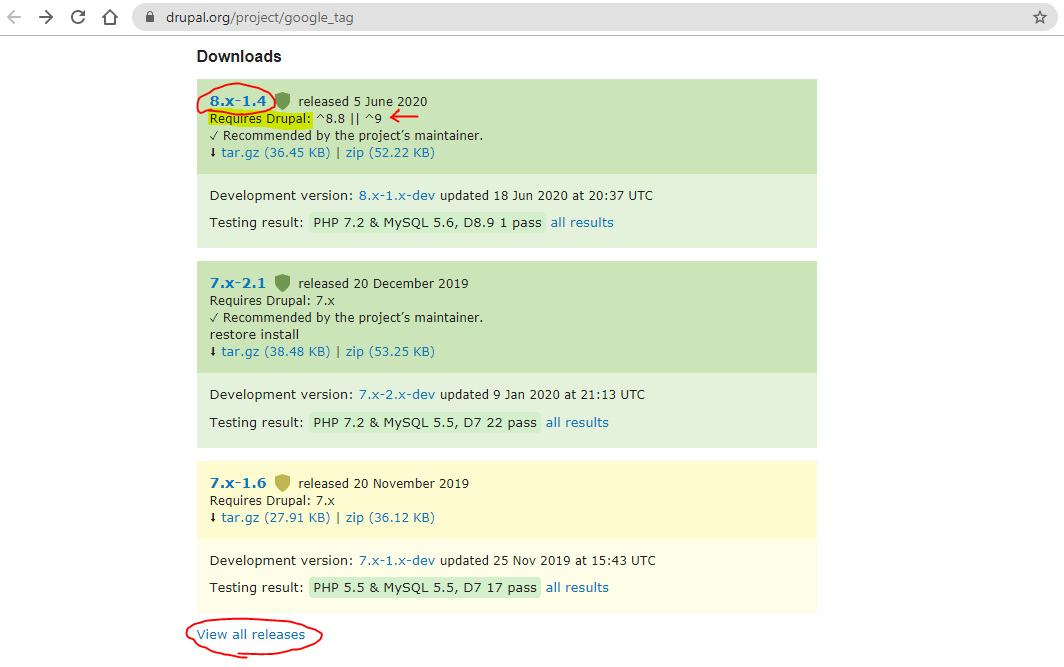
Step 3 – Once the on the page of the release/version you need, download the zip file and save it to a place on your computer where you’ll be able to easily retrieve it in a later step.
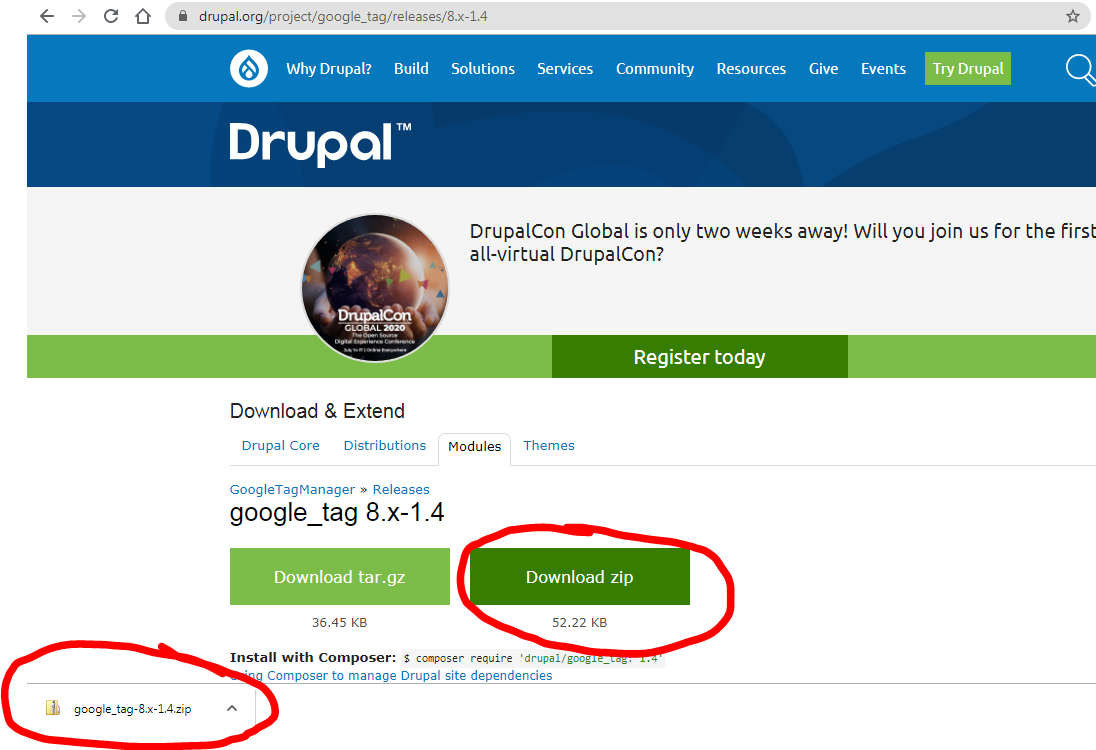
Step 4 – Login to your drupal website and navigate to the Admin Panel. There you’ll go to the “Extend” tab and click “Install New”.
Step 5 – Next, click “Choose File”
under “Upload a module or theme archive to install” and navigate to the zip file you saved to your computer in step 3. Then click “Install”.
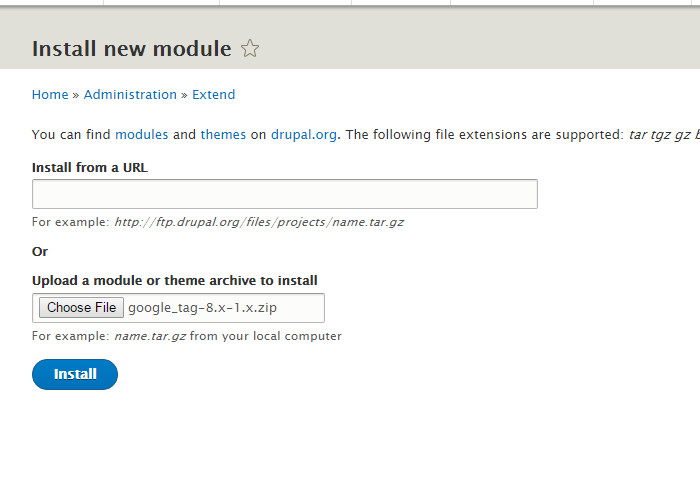
Step 6 – Configure your Google Tag Module by going to Configuration→Google Tag Manager→Container ID. There, you’ll copy the GTM ID at the top of this page and paste it into the Container ID field under the General tab like shown below.
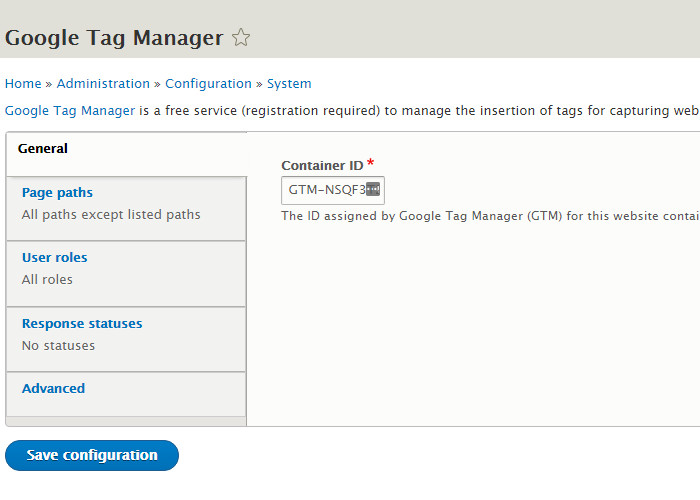
Step 7 – Lastly, click the “Save configuration” button to save it and that’s it. You’re all set! Good work!
Other Instructions
Instructions
Below are two scripts (Header and Body). Each script allows your website to track users as they navigate around your site. The information allows us to confirm your campaign is functioning at peak performance. The name of each script points to the location where it should be added to your website. Follow the directions below to complete this process.
Important: For your code to work properly, it must be enclosed in 2 angle brackets, for example < your code here >. When copying each script, be sure to copy the entire section starting with the open angle bracket “<” and ending with the closed angle bracket “>”. Do not attempt to change any text, characters or formatting of either script.
Header Script
Body Script
Google Tag Manager ID
Directions
There are dozens of Content Management Systems out there. Commonly referred to as a CMS. These are platforms where websites are built and managed. If your CMS is not one of those listed above, simply google the phrase below for instructions on installing the Google Tracking Manager scripts or GTM ID.
-Install google tracking manager to “your CMS here”
The instructions may start with where you get the Google Tracking Manager script or GTM ID from. You can skip this step as we’ve provided it below. Jump to the section where it shows how to add the scripts or ID to your site. Not all CMS’s require scripts. They may only require the GTM ID or vice versa. For the scripts, be sure to add both the header and body scripts so they work across the entire site, not just to single page or post.
If your site isn’t on a CMS, or you’re unable to find instructions, or the instructions you find are too complex, or this just seem too overwhelming, it may be best to find a site manager or developer to complete this process for you. For those that are familiar with this process, it only takes a few minutes to complete in most cases.
© Smart Insurance Inc. All rights reserved.